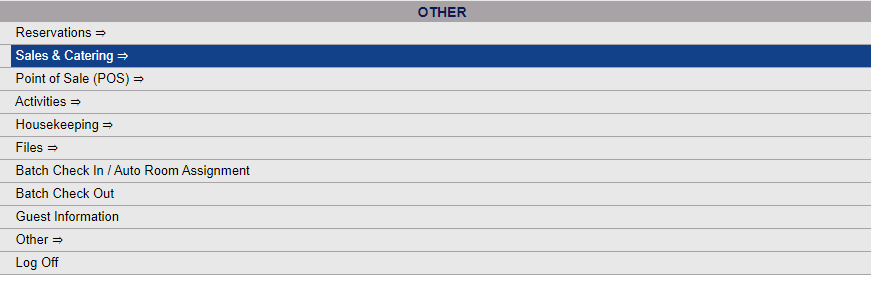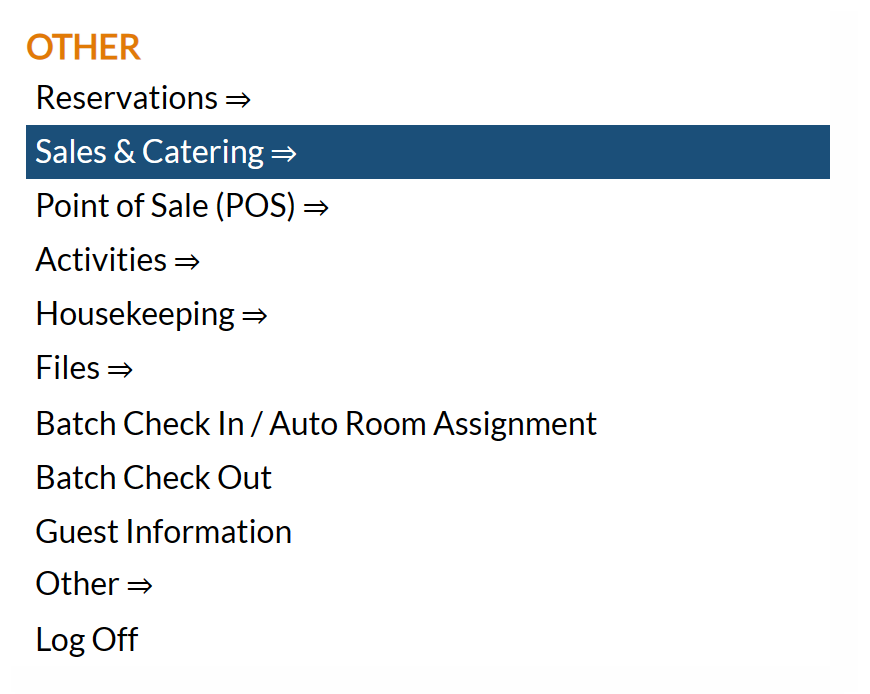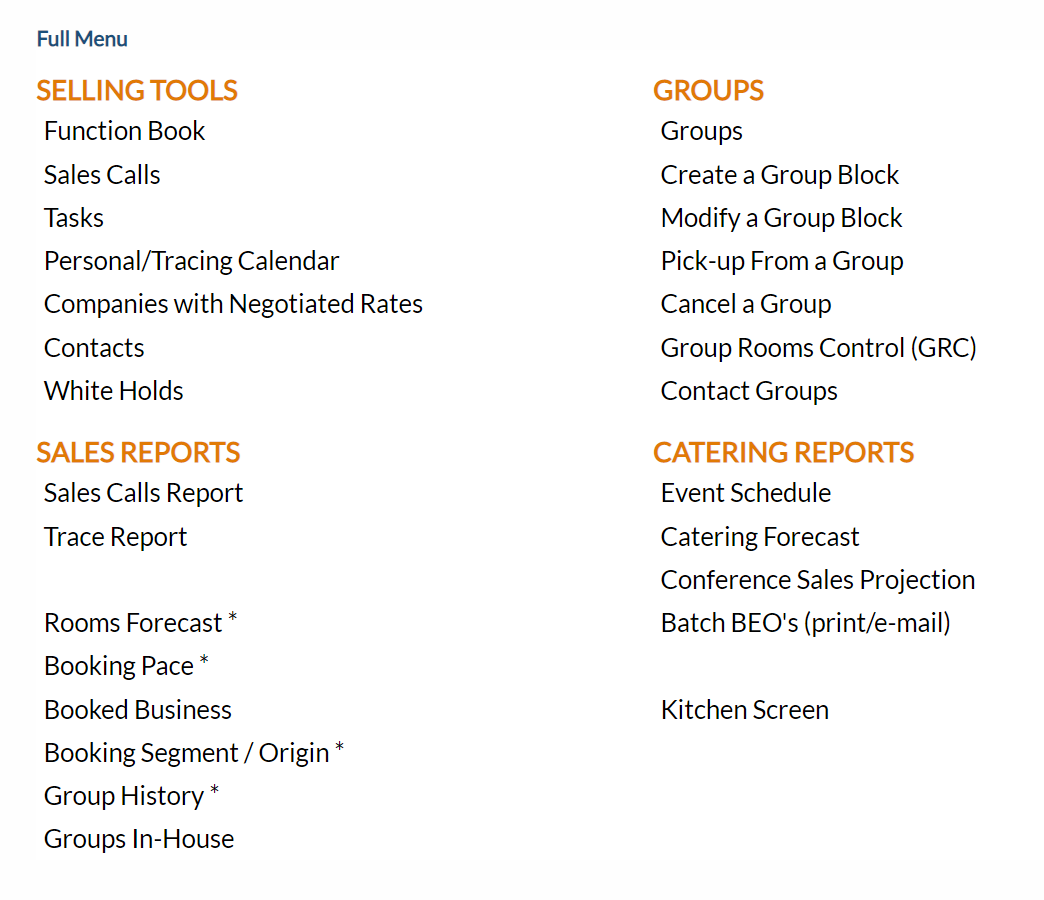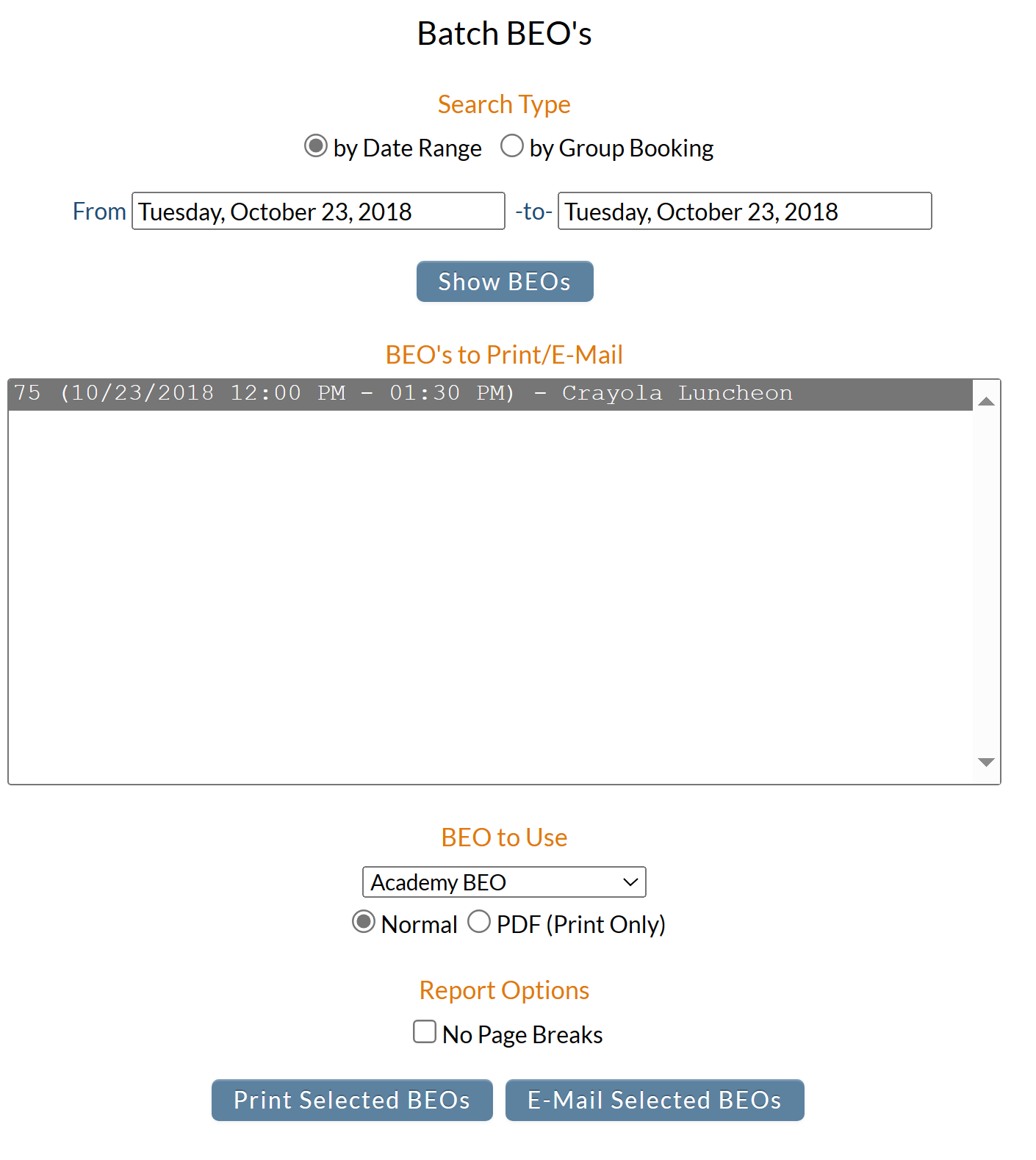The Sales and Catering Menu may be reached either directly from the Quick Menu, or by using the Full Menu and selecting Sales and Catering => from the Other section.
1. Select Sales and Catering => from the Quick Menu (left side of screen).
OR
2. Select Sales and Catering => from the Other section of the Full Menu,
Click the icon on the left for the Full menu.
This will display the Full menu in a tabular form, with four sections, Registration, Status, Cashier and Other.
Select Sales and Catering => from the Other section.
This will display the Sales and Catering menu in a tabular form, with four sections, Selling Tools, Groups, Sales Reports and Catering Reports.
The Batch BEOs (print or email) command is in the Catering Reports section.
When the Batch BEOs (print or email) command is selected, the Batch BEOs screen opens.
Search Type: The Event Schedule may be displayed by Date Range OR by Group Booking. By default, Date Range is selected.
When Date Range is selected you will see From and To Date options:
You will need to specify the Date Range for the BEOs to be shown, before you select the desired BEOs to print or email.
Date Range: Click within the field(s) to open the calendar icon(s) to select the date range you wish to have displayed. By default the date selected is today's date (one day span).
Note: The date range fields are linked. Changing the "From" date field(s) will automatically change the "To" date field(s). To alter the SPAN of the date range shown on the report you will need to adjust the "To" date field separately.
Note: This option will display ALL BEOs scheduled for the selected date(s).
When Group Booking is selected you will see the Group Booking option:
Group Booking: This is a drop-down menu allowing you to select the group booking you wish to display the BEOs for. Choose the appropriate group booking from those listed.
Note: This option will display BEOs scheduled for the specific group booking selected ONLY, but for all dates the BEOs are scheduled over.
Once the date range or group booking has been selected, click the button Show BEOs.
Any BEOs that take place on/in the selected date range, or BEOs for the selected group booking, will now be displayed in the BEO's to print or email section. Only the selected BEO entries will be printed or emailed. By default, ALL BEOs will be selected (in gray).
If NOT all available BEOS should be, select those BEOs you wish to print or email. Clicking on any BEO entry within the field will select it and automatically de-select the rest. To select multiple entries, hold down the Ctrl key whilst clicking on the entry. Any selected entries are shown in gray; non-selected entries will appear with a white background instead.
BEO to Use: Once the BEOs have been displayed and selected for printing or emailing, you should choose the BEO format to use.
BEO: The BEO is a drop-down menu of available layouts for the BEO(s) to be displayed in when printed or emailed. By default it is set to the first custom BEO. Select the appropriate layout you wish to use. (See How to Create or Customize your Documents if the layout you desire is not available).
You may also select the format of the document you wish to have the BEO appear in using the radial buttons below the option. By default, the Normal option is selected.
Normal: The BEO will be generated as normal (HTML) for Skyware reports.
PDF (Print Only): The BEO will be generated as an Adobe document (PDF file) and open in Adobe. This option cannot be used for email directly.
Report Options: Other report options for the BEOS are available.
No Page Breaks: This box may be checked or unchecked. By default it is unchecked. If checked, the report will NOT be separated into separate pages.
When ready, click either the Print Selected BEOs button or theE-Mail Selected BEOs button.
The BEO report is generated in the selected form and opens in a separate browser window. From there you can select to save or print the report, among other options.
NOTE: The generated report appears as a pop-up window through your browser. If your browser is set to block pop-ups, you may receive a warning banner at the top of the browser. Click this banner and select to allow pop-ups so that you can view the BEO(s).
The BEO(s) will be sent directly to the email address on file in Skyware for the group attached to the BEO(s) in question (designated on the General tab of the Group Account Screen).